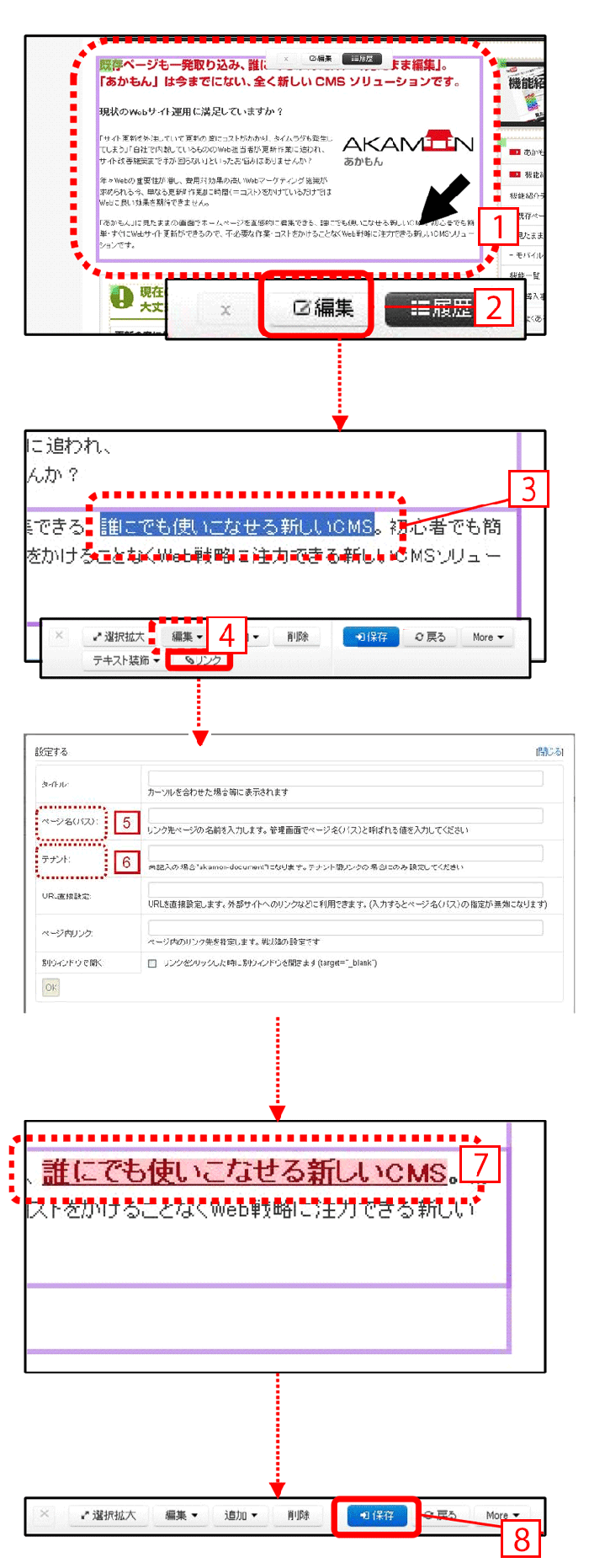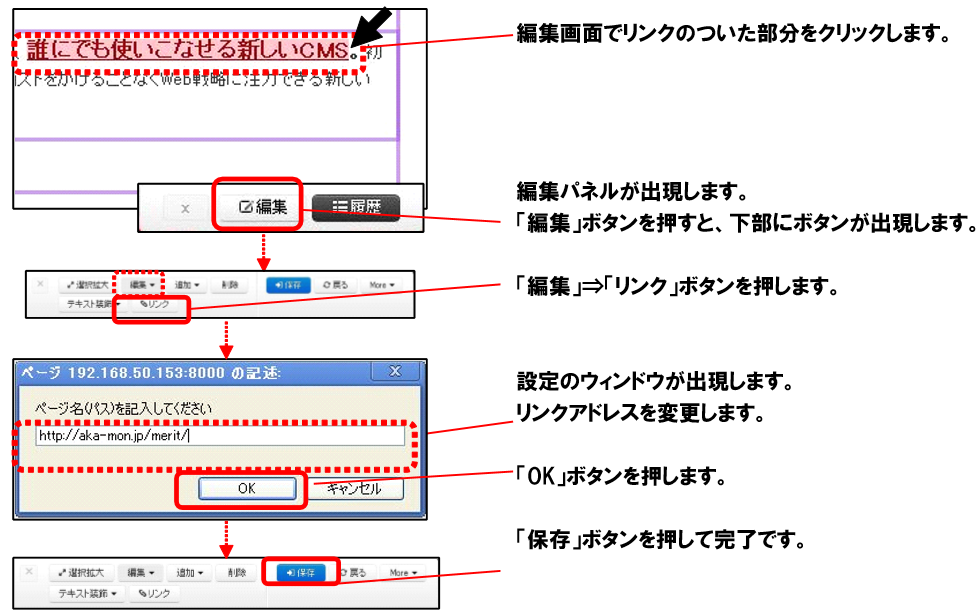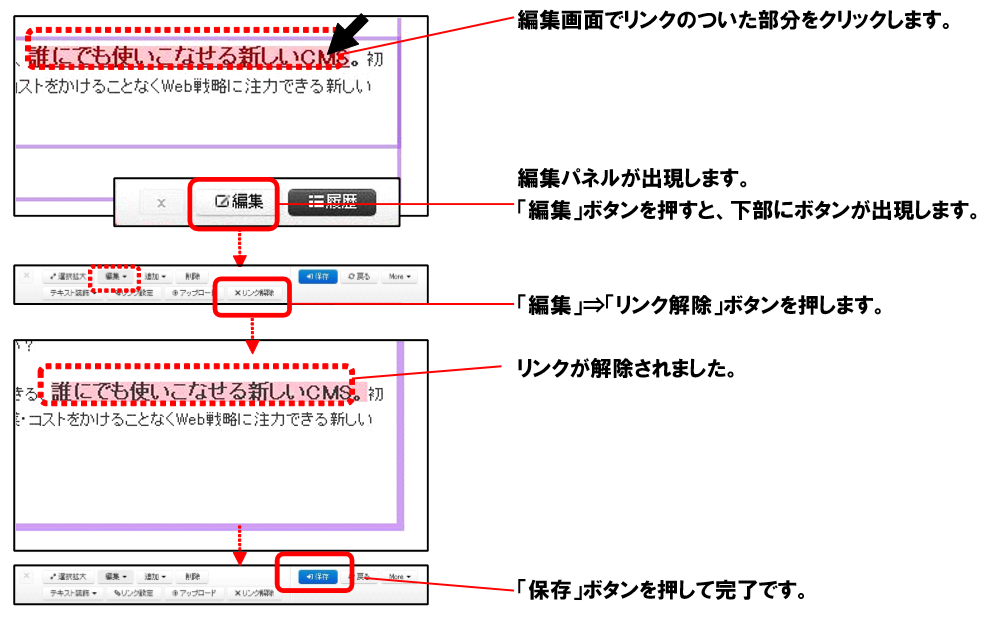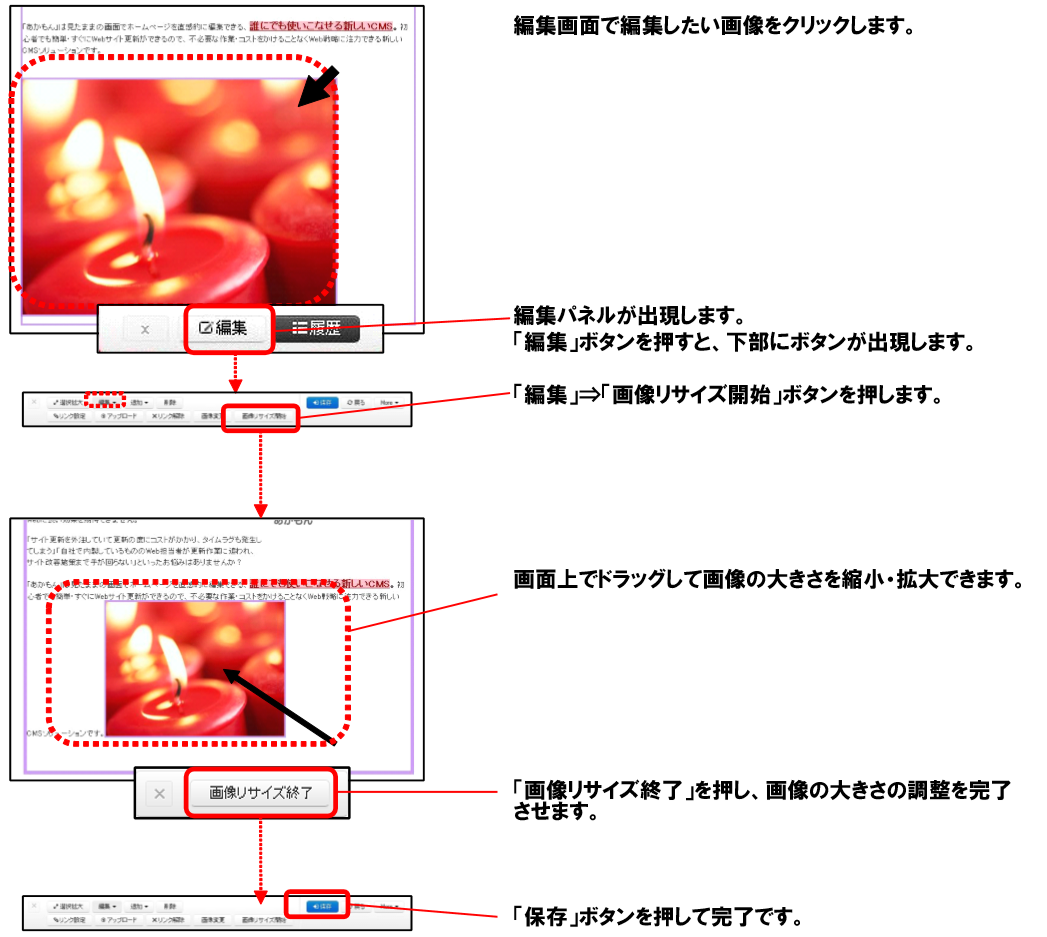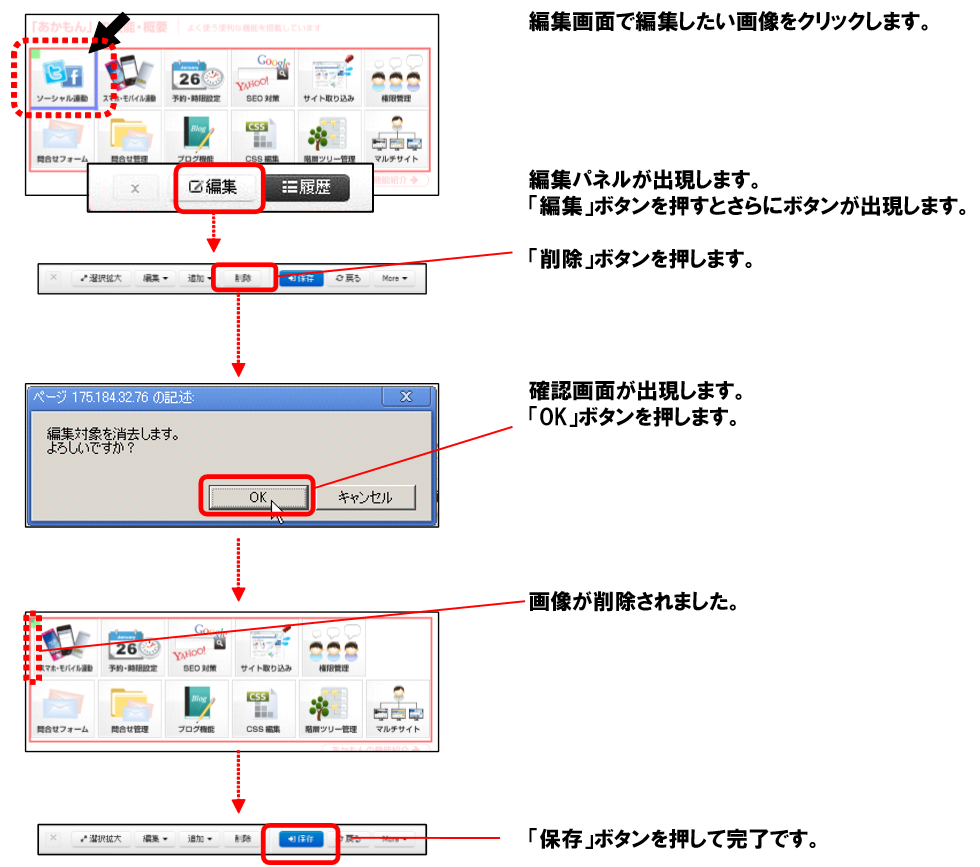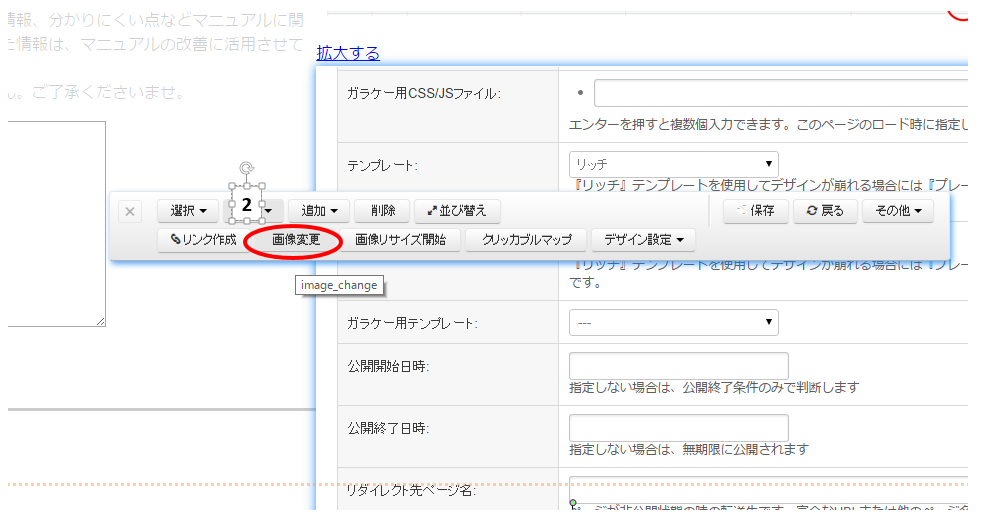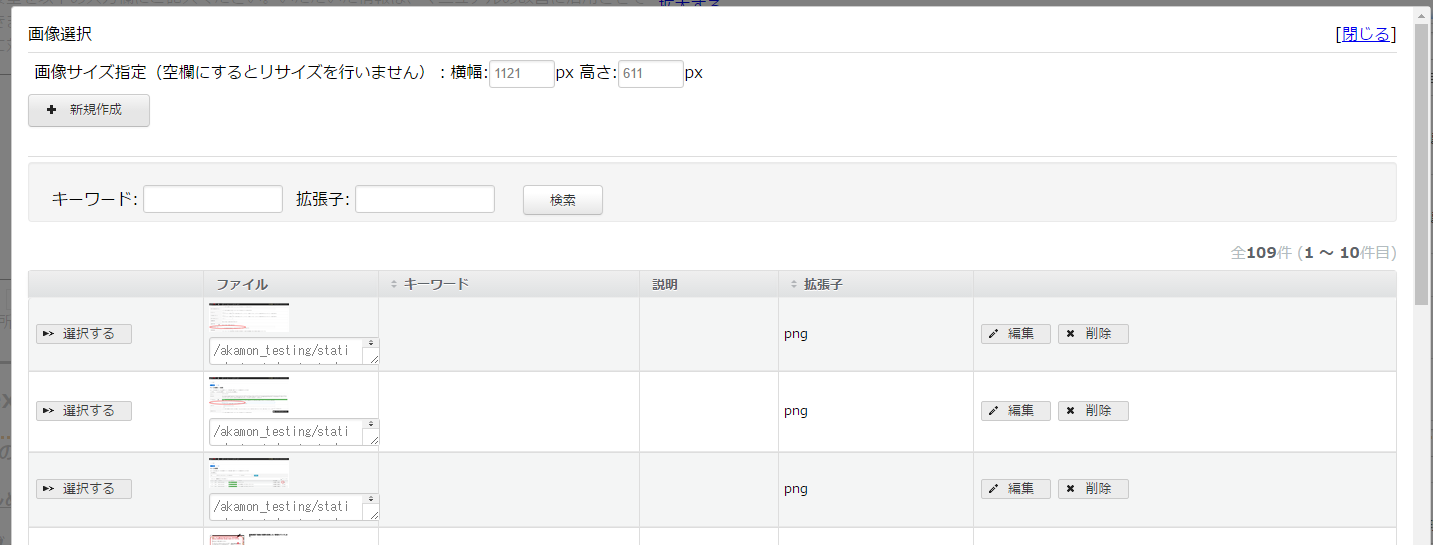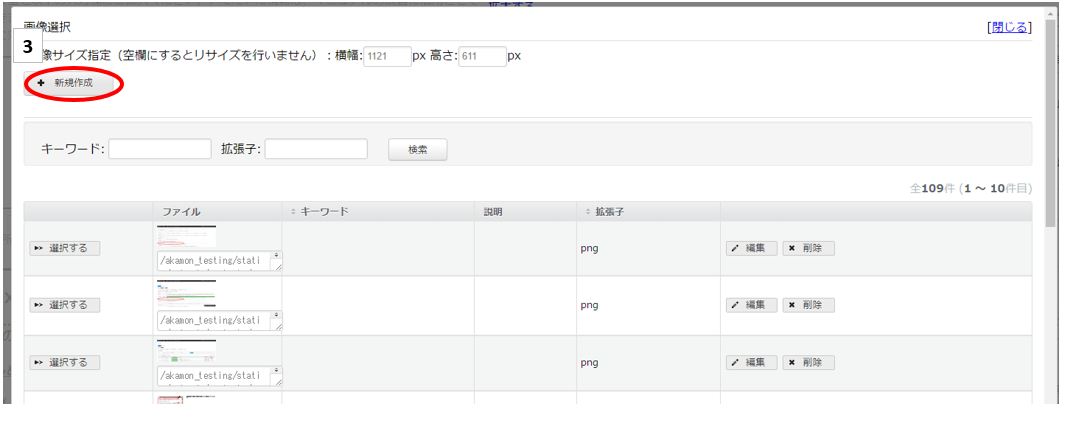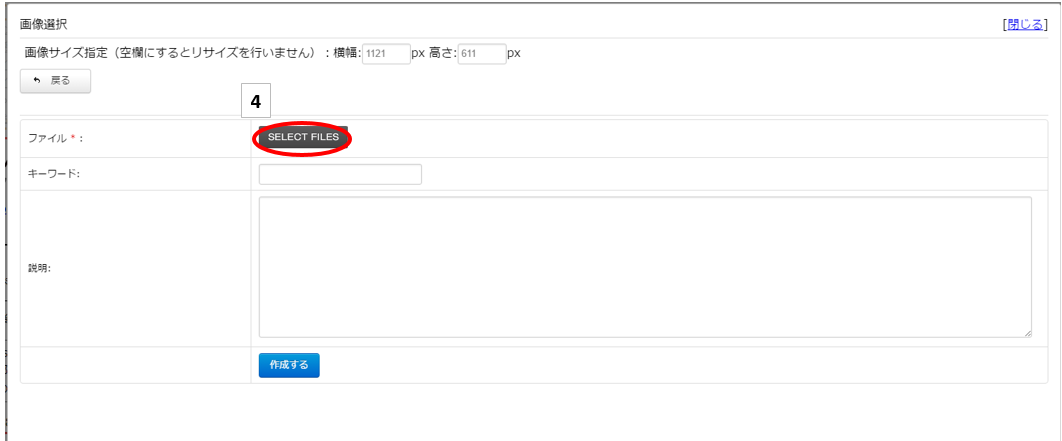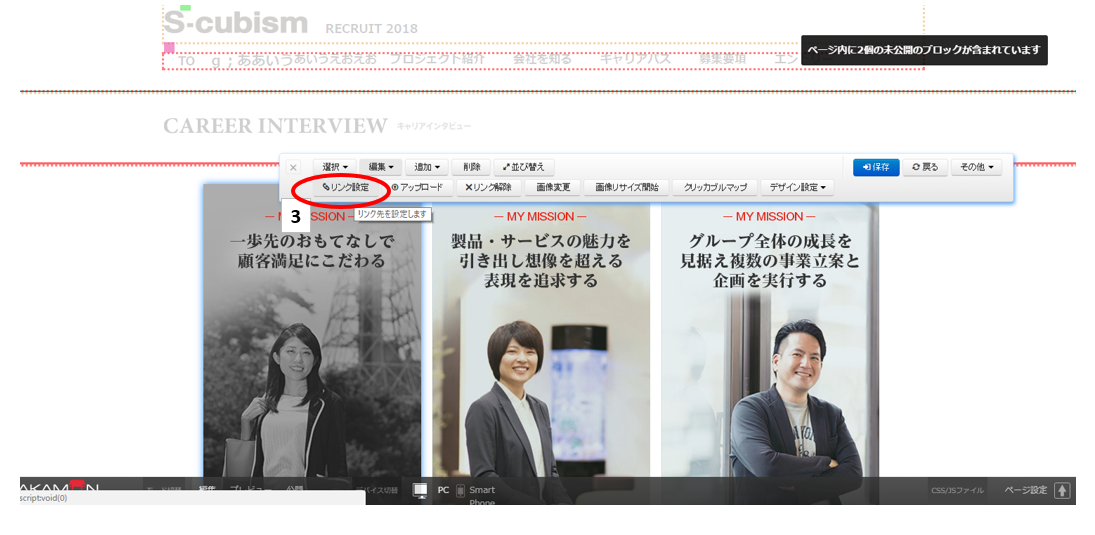画像を挿入したい
- 編集画面で画像を挿入したい編集領域をクリックします。
- 編集パネルが出現します。「編集」ボタンを押すと、下部にボタンが出現します。
- 「追加」⇒「画像」ボタンを押します。
- 画像編集画面が出現します。
- 表示された画像一覧の中から、選択したい画像の左側にある「選択する」ボタンを押します。
- 画像が挿入されました。
- 「保存」ボタンを押して完了です。
- ≪画像一覧の中に画像がない場合≫「新規作成」ボタンを押します。
- 設定画面が表示されます。
- 「SELECT FILES」ボタンを押します。
- ファイルを開き、変更したい画像を選択します。
- 変更したい画像を選択します。
- 「開く」ボタンを押します。
- アップしたファイル名が表示されます。
- 「更新」するボタンを押します。