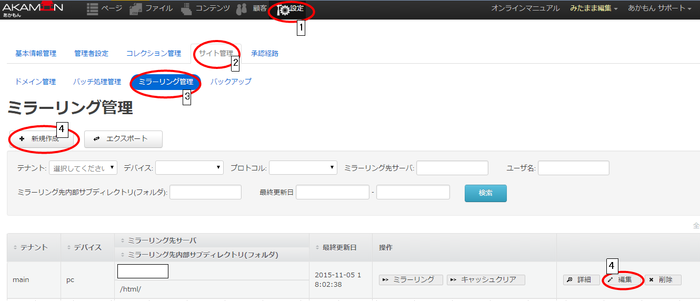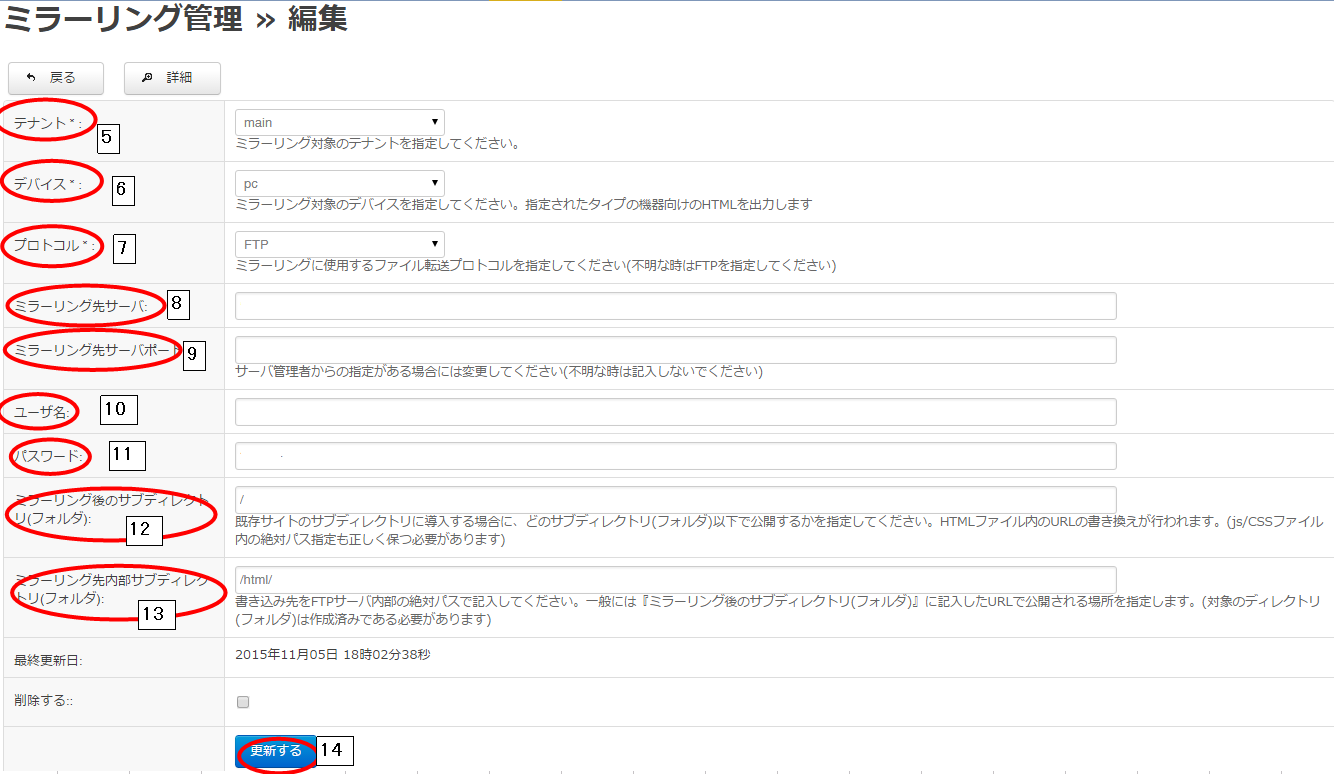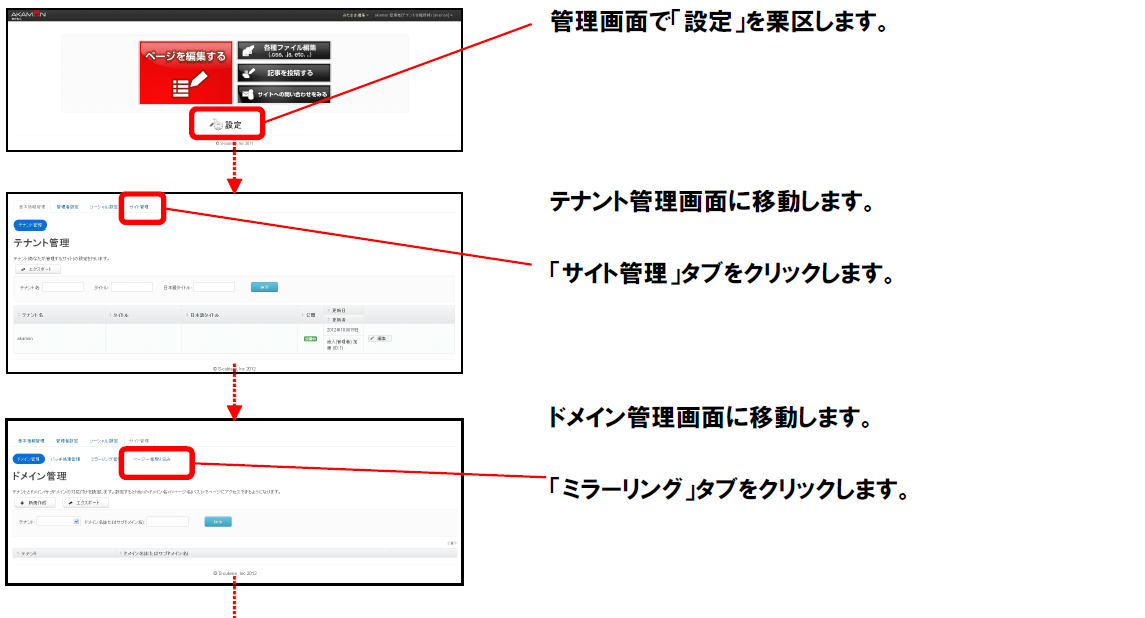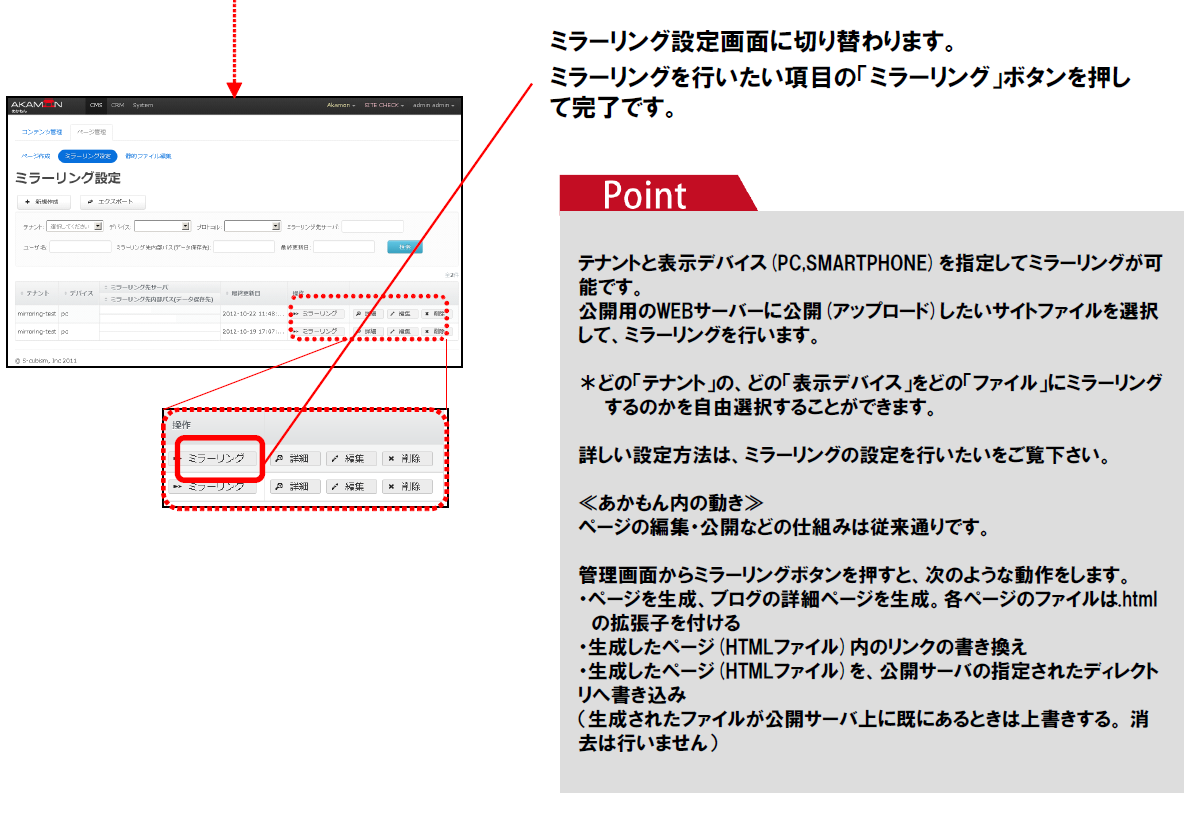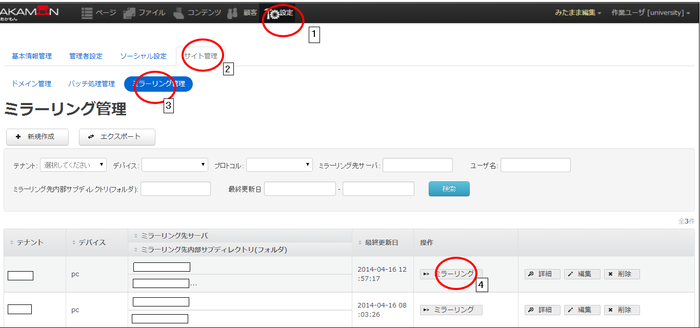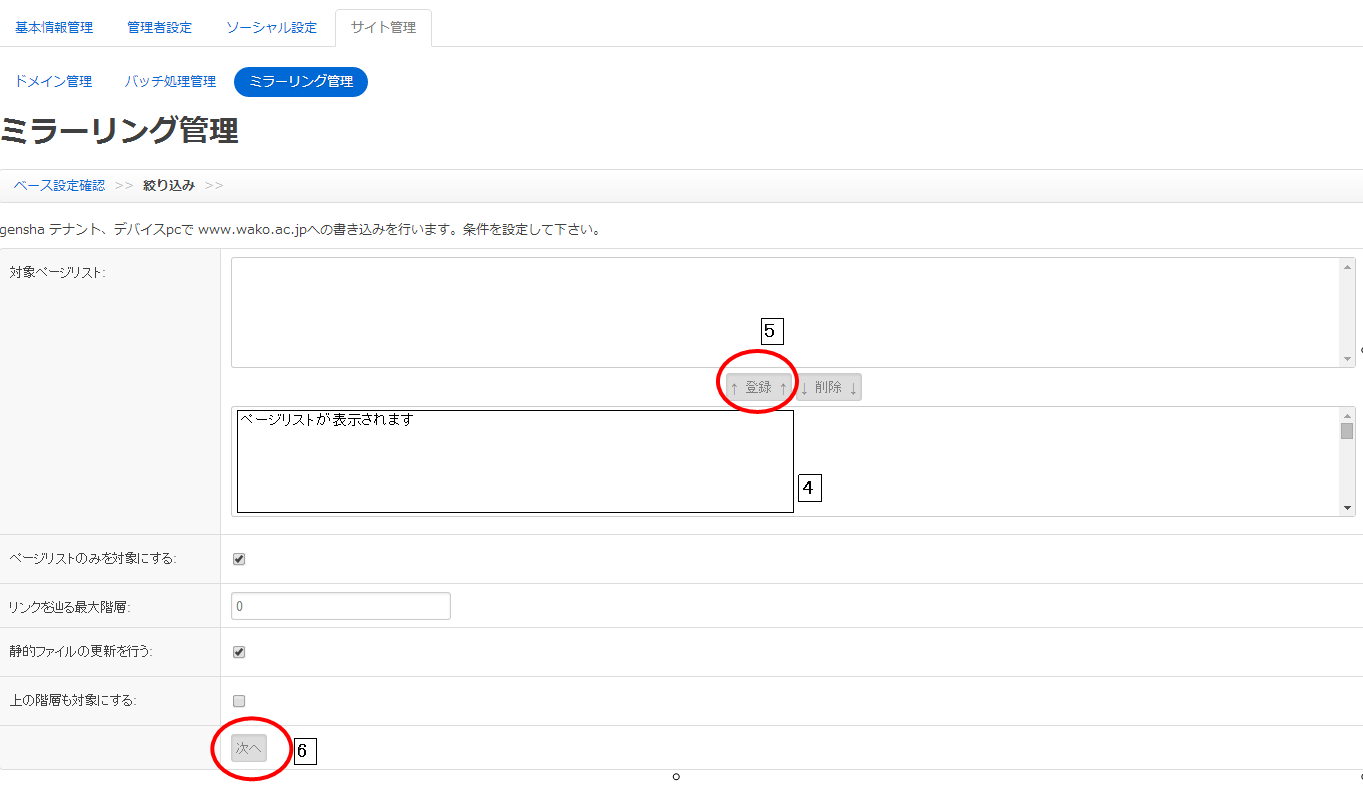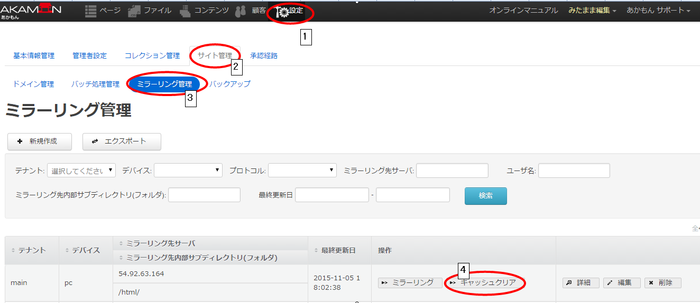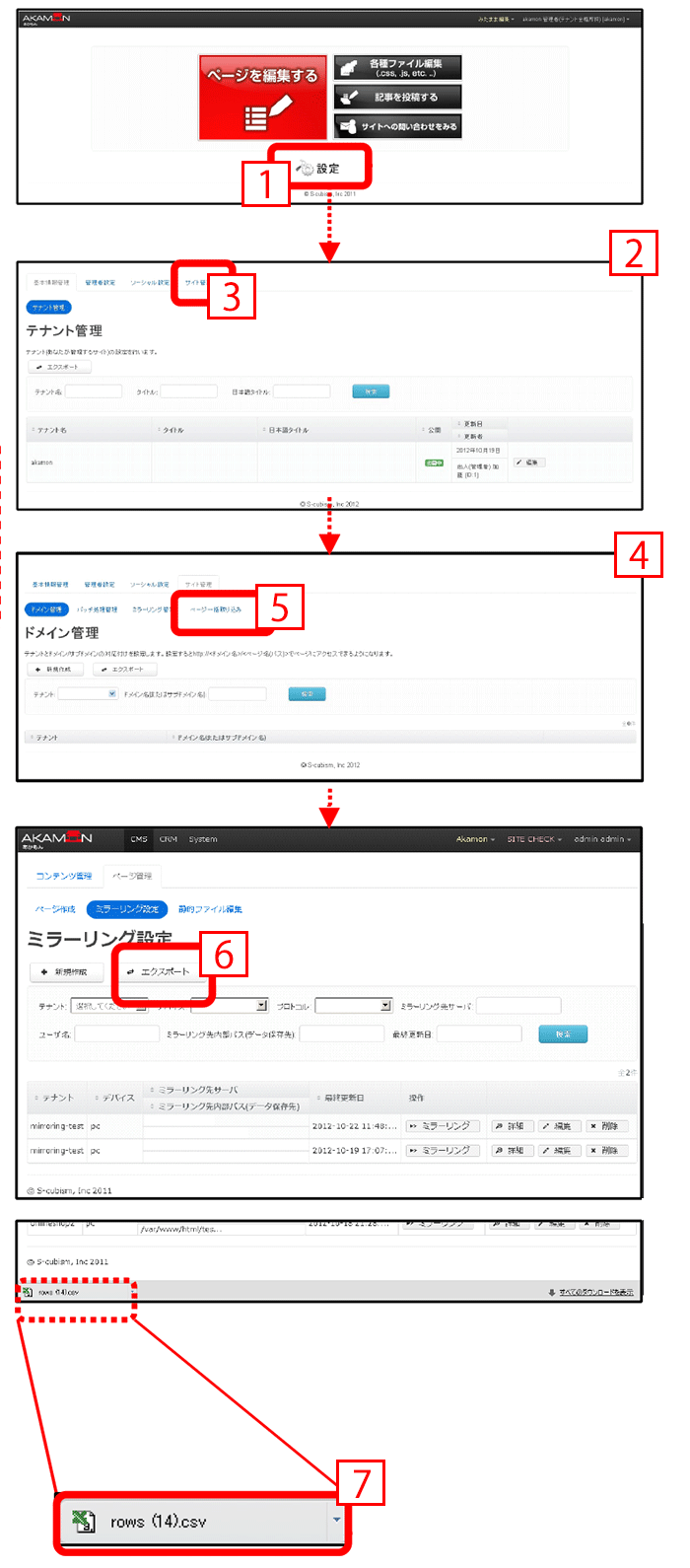ミラーリングを設定する
- 管理画面上部から「設定」を選択します
- 「サイト管理」選択します
- 「ミラーリング管理」を選択します
- 「新規作成」または「編集」を選択します
- ミラーリング対象となるテナントを選択します
- ミラーリング対象となるデバイスを選択します。スマホページを作成していない場合「mobile」は設定しても動作しません
- ミラーリングに使用するファイル転送プロトコルを指定できます。現在はFTPのみ選択できます。
- ミラーリング先サーバでは公開サーバーのIPアドレス又はホスト名を記入してください。
- 特別な指定がないかぎり、基本的にはこちらは変更しないでください。ただし、指定がある場合は、ミラーリング先サーバポートは公開サーバーの設定に応じてポートを指定してください。
- ユーザ名はFTPのユーザー名を設定します
- パスワードはFTPのパスワードを設定します
- html内の画像やリンクのURLを指定したフォルダで書き換えを行います。 (例: /public_html/shop/を指定 → htmlファイル内のリンク<a href="/(テナント名)/index.html>"を<a href="/public_html/shop/index.html">に書き換え)
- 書き込み先をFTPサーバ内部の絶対パスで記入してください。
- 設定に問題なければ「作成する」または「更新する」をクリックします
【Tips】
※ミラーリング機能は別途エンジニアが初期設定をする必要があります(有料)
【Tips1】
13ミラーリング先URLパスを記入してください。上記のミラーリング先内部パスのディレクトリ(フォルダ)をwebサーバーによって公開した時のパスを記入して下さい。この部分はページ名(パス)に付与されて、ミラーリング先で公開後の完全なパスとなります。(例:/shop/ →ページ名(パス)に/shop/を付与。例えばページ名がeccube/aboutであるとき、公開されているURLはhttp://kawajun.jp/shop/eccube/about として設定されます。)
【Point2】
公開サーバでの用意
・FTPで書き込むためのアカウントとパスワードを設定します。
・書き込み先のディレクトリを作成する
・書き込み先ディレクトリを公開する(HTTPサーバの設定が必要です)
公開パスの設定
http://www.domain.com/(...)/index.html
(...)の部分を設定できます(ただしJS、CSSで絶対パスを指定している場合保障外です)。
サブディレクトリ下へミラーリングする時、ページ間のリンクと静的ファイル(画像など)の読み込みパスを調整できます。
※ミラーリング機能は別途エンジニアが初期設定をする必要があります(有料)
【Tips1】
13ミラーリング先URLパスを記入してください。上記のミラーリング先内部パスのディレクトリ(フォルダ)をwebサーバーによって公開した時のパスを記入して下さい。この部分はページ名(パス)に付与されて、ミラーリング先で公開後の完全なパスとなります。(例:/shop/ →ページ名(パス)に/shop/を付与。例えばページ名がeccube/aboutであるとき、公開されているURLはhttp://kawajun.jp/shop/eccube/about として設定されます。)
【Point2】
公開サーバでの用意
・FTPで書き込むためのアカウントとパスワードを設定します。
・書き込み先のディレクトリを作成する
・書き込み先ディレクトリを公開する(HTTPサーバの設定が必要です)
公開パスの設定
http://www.domain.com/(...)/index.html
(...)の部分を設定できます(ただしJS、CSSで絶対パスを指定している場合保障外です)。
サブディレクトリ下へミラーリングする時、ページ間のリンクと静的ファイル(画像など)の読み込みパスを調整できます。